Windows 10 is an accumulation of numerous new components and changes that improve it over Windows 8/8.1. They have executed the begin menu betterly now and PC clients can again feel at home at this point.
In the event that you didn't have any acquaintance with, you can now stick envelopes in your taskbar utilizing the begin menu. In Windows 7 or Windows 8/8.1 you required outsider devices to stick the envelopes however in Windows 10 you can do it with no outsider apparatuses and programming.
You should do nothing more than take after this method in this post.
As you may have seen, there are two distinct territories in the begin menu where the applications can be stuck alongside envelopes. Sticking an envelope to taskbar should be possible keeping in mind the end goal to have simple access to the organizer at all times as regardless of what desktop applications and projects we utilize, the taskbar is a basic part of the framework all things considered.
Since we know it is conceivable with no other outsider apparatus or programming, we can without much of a stretch simply ahead and take after the instructional exercise now.
How to pin a folder on the taskbar in Windows 10?
- Go to your Windows desktop and right-tap on a void space.
- You will see a possibility for New.
- Go to New > Shortcut.
- Make another alternate way and explore to the envelope that you need to stick.
- Click OK and afterward take after the wizard and name the alternate way.
- It will resemble this.
- Right tap on the alternate route and you may have the capacity to see two choices.
- Pin to Start
- Pin to taskbar
Alternative 1 – Pin to Start
- For the individuals who don't see the alternative to Pin to taskbar can take after this.
- Click Pin to Start and this alternate route will be stuck to begin menu.
- Open the begin menu and search for the alternate way that is stuck.
- When you discover the alternate way, simply right tap on it and you may see a pack of choices.
- One of these choices will read Pin to taskbar.
- Click that choice and the organizer will be stuck to your Windows 10 taskbar.
Choice 2 – Pin to taskbar
On the off chance that you can see the Pin to taskbar choice in the right snap menu, then take after this.
You should do nothing more than right tap on the easy route and pick Pin to taskbar.
- This will stick the envelope straightforwardly on the taskbar.
This is everything you need to do to stick an envelope on taskbar on Windows 10.
Hence, you can see that the strategy to stick an envelope to your Windows 10 taskbar is entirely clear. In the event that you have any inquiries or questions, you can get them cleared in the remarks segment underneath.



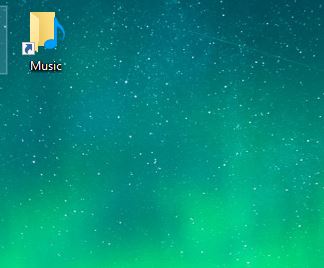
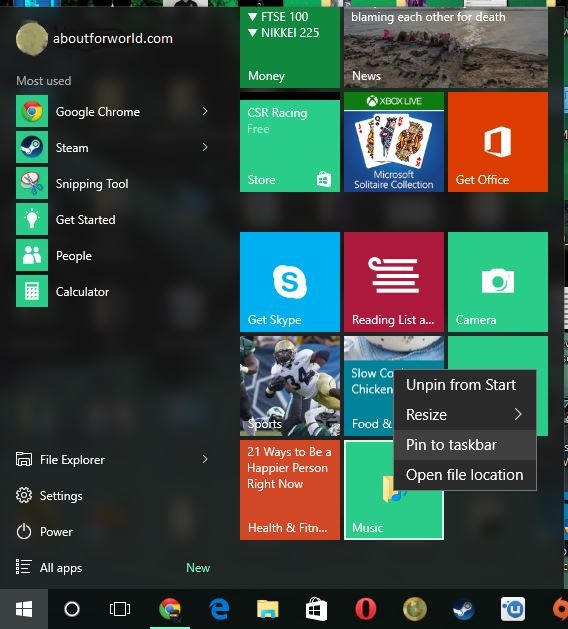

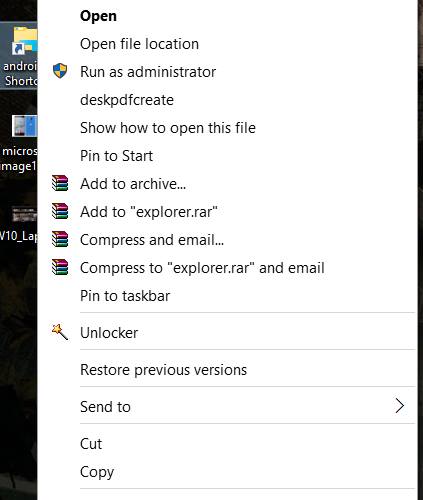
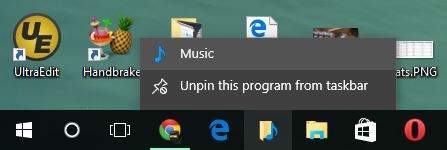
Post a Comment
I have found many useful information and news about this topic. Well, Good Job and keep it up.
Android Training Institute in Chennai
Best Android Training in Chennai